Ei bine, termenul liber (în limba engleză) tinde să creeze confuzie, dar ușurința care oferă acces la codul de Google Android este mai mult cunoscut. Pentru ele lansăm o nouă versiune aproape instantaneu disponibilă pentru oricine, astfel încât să puteți face modificările, remedieri sau pur și simple să navigați.
Ei bine, care sunt avantajele sale, cum ar fi faptul că Android poate rula pe aproape orice dispozitiv și pentru a încerca și a vedea de prima mana acest sistem de operare în cazul în care nu l-au utilizat niciodată. Și astăzi vrem ca tot omul să învețe cum să-l poata rula pe un calculator, astfel încât să puteți face cu el ce vreţi.
Pas cu pas
Am început cu acest tutorial cu privire la modul de a rula Android pe computer. Pentru aceasta vom face uz de o mașină virtuală, în acest caz, ne-am folosit de VirtualBox, pe care îl puteți descărca de la acest link și este disponibil pentru Linux, Windows sau Mac.De asemenea, avem nevoie, evident, imaginea Android pe care doriți să o instalați. Mulțumim pentru comunitatea utilizatorilor, datorita lor avem la dispoziție adaptat la aproape orice dispozitiv cu arhitectura x86, fara nici o complicație astfel încât să putem instala direct de pe PC, dacă doriți, și a fost modificat pentru a fi compatibil cu multe dispozitive cu specific ISO Asus EeePC, Samsung, etc
Astfel încât să putem obține versiunea ce vrem aici, si aici.
În acest tutorial am testat 2 versiuni, 2.3 și 4.0. Primul este mult mai rafinat și mai funcțional, în timp ce al doilea este încă în dezvoltare și nu funcționează foarte bine. Spunând că a fost folosit pentru versiunea adaptată Asus EeePC, deoarece generic are unele probleme, mai ales cu 4.0.
După ce vom avea totul pregătit, și ISO descărcat VirtualBox instalat… Începem mașina virtuală și primul lucru de făcut este să creați un "disc" virtual în care instala sistemul de operare. Este la fel de simplu ca oferind New butonul veți găsi în partea de sus a ferestrei.

Deschide o fereastră nouă în care vom cere mai multe opțiuni. Primul este de a alege un nume pentru mașina noastră virtuală și selectați tipul de sistem de operare. În acest caz, Android va apela (de exemplu) și selectați Linux și alt tip (deși Ubuntu apare pe imagine, trebuie să selectați Altele).
 Următorul pas este de a aloca o cantitate de memorie RAM pe care doriți să dedice la această mașină. Aici este recomandabil să rezervam 1Gb minim dacă vrem să funcționeze bine. Am incercat cu 512 dar cu 2.3 imposibil de utilizat cu 4.0. Deși am recomanda pentru a asigura 2Gb.
Următorul pas este de a aloca o cantitate de memorie RAM pe care doriți să dedice la această mașină. Aici este recomandabil să rezervam 1Gb minim dacă vrem să funcționeze bine. Am incercat cu 512 dar cu 2.3 imposibil de utilizat cu 4.0. Deși am recomanda pentru a asigura 2Gb. 
Următorul lucru este ce trebuie sa alegem dacă vom crea un nou disk sau daca utilizăm un disc existent, vom alege unul nou, selectați tip VDI și spațiul rezervat dinamic, dar este indiferentă dacă alegem altă opțiune. În cele din urmă vom determina mărimea discului, care de la 1 la 2 Gb este suficient. Trebuie doar să faceți clic pe "Create" pentru a termina procesul.

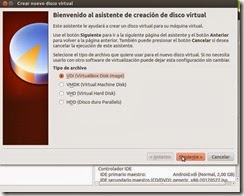

Bine, aproape am creat albumul nostru, doar câteva detalii ne-au rămas. Vom selecta noul nostru sistem de operare și introduceți setările. Odată ce există, du-te la tab-ul System din procesor, activați caseta PAE / NX, și a vedea dacă acestea au 2 "Media". Una este discul în sine, precum și alte CD / DVD pe care îl vom folosi pentru a instala sistemul. Prin având o imagine, vom indica că vrem să facem boot de acolo, și nu de la cititor. Am selectat discul, și pe dreapta, veți vedea o pictogramă mică de un CD. Presa și să ne dea posibilitatea de a alege unde se află ISO noastră, deci căutăm, selectați-l și du-te. Acum putem începe instalarea.



Dăm Start și a vedem cum se deschide o nouă fereastră și să se apară mai multe mesaje. Practic ne spune despre rezoluția ecranului și mouse-ul poate fi "blocat" în interiorul ferestrei. Noi marcăm să un mai apară amintim aceste mesaje. Pentru a testa Android, selectați prima opțiune și apăsați ENTER, vom vedea cum începe să se încarce și în câteva secunde, vom avea Android care rulează pe PC-ul dumneavoastră.


Acum trebuie doar să-l optimizaţi pentru ceea ce doriți dumneavoastră. Doar un singur lucru, folosind versiunea 2.3 nu am avut probleme la conectarea la Internet și acces la aproape toate setările fără complicații, dar cu 4.0, fiind încă în "testarea" pe computerul meu nu funcţiona conexiunea WiFi, dar dacă vreunul dintre voi are un Asus EeePC, teoretic, ar trebui să vă ruleze în jurul valorii, așa cum a fost adaptat la hardware-ul.
Vă recomandăm să probaţi primul generic și, dacă aveți probleme cu versiunea Incearca EeePC, pe care am încercat eu.
Ca o notă finală, să spun că mouse-ul funcționează ca un "deget". Adică, dacă țineți apăsat butonul din stânga iese din meniul pop-up, și ca pentru butoanele de meniu și înapoi la versiunea 2.3, dreptul de buton acționează ca un înapoi, butonul central (rotița mouse-ului ) face funcția de meniu.
Dacă aveți probleme cu integrarea mouse-ul în fereastra, du-te la opțiunile de VirtualBox, în special în "mașină" și opțiunea activaţi meniu "integrare mouse-ul Disable". Acum, du-te prin fereastra de mai sus și apăsați butonul din stânga, de exemplu, în acest fel va rămâne în interiorul ferestrei. Să-l eliminați, trebuie să apăsați tasta Ctrl și la dreapta.
Sper că va folosit acest tutorial și că puteți dovedi că ați făcut ceva inedit, Android 4.0 sau, de ce nu, orice versiune de Android. Astfel încât să puteți compara modificările care au fost evoluții diferite și, prin urmare, văzut împreună, nu a fost ușor.
Citeste si alte articole de totcevrei.blogspot.com!
Niciun comentariu:
Trimiteți un comentariu